Download the Mountain Lion Installer. On OS X 10.9, you'll get a warning that you can't downgrade, which is fine. Install VirtualBox 4.3.12, or whatever the latest version is. Make a new VM image. You can use either 'Mac OS X (64 bit)' or the 10.8-specific one - they both seem to work. To install Mac OS X 10.7 (Lion) in a virtual machine using the Lion installer download: In Fusion, from the menu bar, go to File New. Choose Continue without disc. Drag and drop the Install Mac OS X Lion application onto the Use operating system installation disc or image drop-down menu. Mountain Lion is 64-bit, and thus requires your copy of Windows to be 64-bit. And set the operating system to “Mac OS X Server (64-bit)“. Select your OS X machine in VirtualBox’s.
- Mac Os X On Virtualbox
- Mac Os X Lion Download Virtualbox
- Mac Os Download For Virtualbox
- Mac Os X Iso Download For Virtualbox
For the unacquainted, distros are pirated copies of Mac OS X that have been modified to work with normal computers. Right now, using a distro is the only practical method for getting Mac OS X Lion to run a virtual machine in Windows.

Mac Os X On Virtualbox
- Virtualbox : This virtualization suite is free, and though it doesn't offer official support for Mac OS X, it works well enough.
- iAtkos : This is a popular distro of Mac OS X Lion. I won't go into details, but you can download it from just about any bittorrent website by using a bittorrent client (it's about 4 GB in size). Unlike the retail version of Lion, you don't have to use a boot CD like iBoot to start the Mac OS X installer.
Step 1: Prep
Be sure to choose 64-bit and not 32-bit, because Mac OS X Lion only works with 64-bit. Choosing 32-bit will result in a critical 'Guru Meditation' error later on.
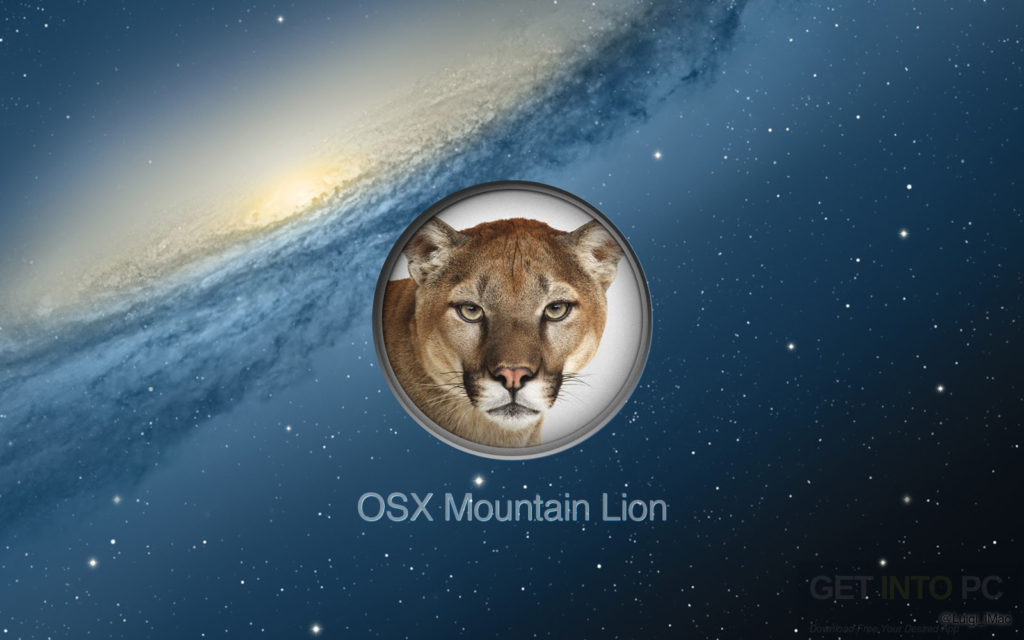
Continue, and you will eventually come up to a page that asks you for a 'destination' for your Mac install. Oh no, the page is blank! We'll have to fix that. To do this, start up Disk Utility (located under the Utilities menu).
Mac OSX can only be installed on a completely clean disk, so you need to use Disk Utility to wipe your Virtualbox hard disk. Click on the Virtualbox hard disk in Disk Utility and erase it. Don't worry, there's nothing important on it.
On the installation page for Mac OSX, the Virtualbox hard disk should now be showing up. Select it and continue.
Once that's done with, Mac OSX will install itself. This will take at least 20 minutes.
 When the installation finishes, Mac OS X will crash. This is normal.
When the installation finishes, Mac OS X will crash. This is normal.Restart your virtual machine, eject iAtkos from your virtual DVD drive. To eject iAtkos, right-click on the CD icon at the bottom right of the Virtualbox window, and un-check the iAtkos DVD. (The below screenshot is different because it's taken from my Snow Leopard guide, but it should look something like that.)

After ejecting the iAtkos CD, restart your virtual machine again. Now, at the bootup screen, you'll see an icon for the hard drive where you installed Lion. Select it (use the arrow keys on your computer) and press 'Enter'. Lion will boot, and you should eventually be led to the Mac OS X setup screen. Fill it out, then mission accomplished!
Mac Os X Lion Download Virtualbox
Step 5: Make the screen bigger.
Mac Os Download For Virtualbox
Recap
I'll just repeat what I said in my Snow Leopard guide. Installing Mac OS X on a virtual machine is excellent practice for the real thing: installing Mac OS X on your actual computer. Don't get too comfortable, though. Compared to most computers, Virtualbox virtual machines are very 'vanilla', meaning that they're very compatible with Mac OS X in the first place. After all, sound and ethernet work from the start. You can't count on being that lucky with a real PC.
And even if you don't plan on doing this for real, with a Hackintosh, it's still a really cool thing to try out over the weekend.
Welcome! Do you know what is macOS? macOS is an operating system which we can use only and only for Macintosh computers. And Mac computers are one of the most famous popular computers in the current era. Therefore, Mac computers are having great quality and nice performance more than other computers. However, most of the people those who are in touch with computers they are preferring Macintosh computers. From that time that Apple build a Mac computer and released for the public. From that time till now Apple is developing a great operating system for Mac. Download macOS X El Capitan, then macOS X Yosemite, macOS Sierra, macOS High Sierra, and macOS Mojave. One of the most later updated operating systems of Apple company is macOS Mojave. That everyone like it due to its great features. Download macOS X Yosemite Virtualbox & VMware.
Download macOS X Yosemite 10.10
Download macOS X Yosemite 10.10 Image
Apple introduced macOS X Yosemite 10.10 for the public. While all the companies were coming together and introducing new things. Therefore, Apple company introduced macOS X Yosemite there in the worldwide conference. By the passage of time, the worked on macOS Yosemite. And they brought some changes added some new features in macOS X Yosemite. Now macOS X Yosemite is the 11th major release of Apple. And macOS X Yosemite is the best developers for Mac users. Therefore, macOS X Yosemite was announced in 2014 at WWDC and released the beta tester for the public.
Still, macOS X Yosemite is one of the best-operating systems among the macOS. Due to having some cool features that other macOS operating systems don’t have. Let’s know about some features of macOS X Yosemite the first one is Handoff, Safari, Keynote, and some more features it has. Like New user interface, Notification Center, and Spotlight.
System Equipment to install macOS X Yosemite
To install macOS X Yosemite in Mac computers. You should know that which computer is better to install macOS X Yosemite on it. Therefore, below you can have a better introduction to the Mac computer. Which can more suitable for macOS X Yosemite.
- iMac (Mid 2007 or later)
- MacBook (Almunium late 2008 and early 2009 or later than that)
- MacBook Pro (130-inch, Mid 2009 or later) – MacBook Air (Late 2008 or later)
- Mac Mini (2009 or later)
- Mac Pro (Early 2008 or later)
- Xserver (2009)
- There is some more latest version of Mac computers. That you can install macOS X Yosemite on it.
Install macOS X Yosemite on VirtualBox & VMware
While you are installing macOS X Yosemite on your PC. But you don’t know that there are other platforms also which you can install macOS X Yosemite on that. Therefore, you can install macOS X Yosemite on VMware & VirtualBox If you are a heavy user of macOS operating system. But you don’t have any Macintosh computer. In this case, you can easily install any kind of macOS operating system on your Windows computer. It is totally simple just download any of Virtualization Box and install it on your computer. Then simply create a Virtual machine on any platform of Virtualization Box. Again if you don’t know that way of installation. I will provide you below the separate of installing macOS X Yosemite on VMware & VirtualBox. One thing more installing macOS X Yosemite on VMware is better and easy than installing on VirtualBox.
Mac Os X Iso Download For Virtualbox
Download macOS X Yosemite 10.10 Image for VMware & VirtualBox
The image file of macOS X Yosemite is created only to install in VMware and VirtualBox. Therefore, the file is completely compressed with Winrar and 7Zip. Which voluntarily you can install it on VMware or VirtualBox. And the image file of macOS X Yosemite is uploaded on Google Drive and MediaFire. Therefore, Google Drive and MediaFire is a safe place for this. We uploaded the file of macOS X Yosemite in Google Drive for the purpose. That you should download it easily with some few clicks.
- Download macOS X Yosemite
Conclusion
That’s all about macOS X Yosemite and some information about. Therefore, if have something to share about this feel free and share your points. And don’t forget to give us feedback for your more support and subscribe to our website. To get notification about our latest post updates.
