However, you can easily change the download location for Messages App on Mac to any other Folder or Location of your choice. Change Download Location For Messages App on Mac. As mentioned above, the default Folder for all the downloaded files to your Mac is the Downloads Folder. Go back to the OneDrive setup screen, select Get started, and then follow the instructions until you get to the screen where you can change your OneDrive folder's location. Select Change, choose the new folder location, and then select OK. You'll see a message letting you know that the OneDrive folder in the new location already has files in it. For example if you want to change the install location to a folder on an external drive the line should look something like this: Of course you must change EXTERNAL DRIVE and FOLDER NAME to the actual drive and folder name on your Mac.
- Change Download Location Mac
- Change Slack Download Location Mac
- Change Download Location Mac Os
- Change Download Folder Macos
- Change Default Download Location Mac

As you must have noticed, the screenshots that you take on Mac are saved to the desktop. A good way to avoid the possibility of your desktop being cluttered with screenshots is to change default screenshot location on Mac.
- Those instructions does not deal with where Garmin Express store downloads to be installed on devices. They are about where maps to be used on the computer is stored. LloydStevens 10 months ago Right click on your current downloads folder and select 'Properties' then click on 'Locations' and set a new location with more space.
- Change where your files are stored in Photos on Mac. When you import photos and videos into Photos, they’re copied to the Photos library in the Pictures folder. If you prefer, you can store photos and videos outside the Photos library (for example, in a folder on your Mac.
Default Screenshot Location on Mac
Whenever you take a screenshot on Mac using Command + Shift + 3 or Command + Shift + 4 keys, the screenshots end up getting saved on the desktop of your Mac.
Keeping the desktop as the default Screenshot Location on Mac makes it easy for you to find the screenshot, in case you just took a screenshot.

However, this default setup has the potential to clutter up the desktop and it can also make it difficult to find the right screenshot, in case the desktop of your Mac is already filled with previously taken screenshots.
Hence, we are providing below the steps to Change Screenshot Location on Mac to a dedicated Folder on your Mac or any other location of your choice.
Change Default Screenshot Location on Mac to a Dedicated Folder
Follow the steps below to change default screenshot location on Mac to a dedicated folder on your Mac.
Change Download Location Mac
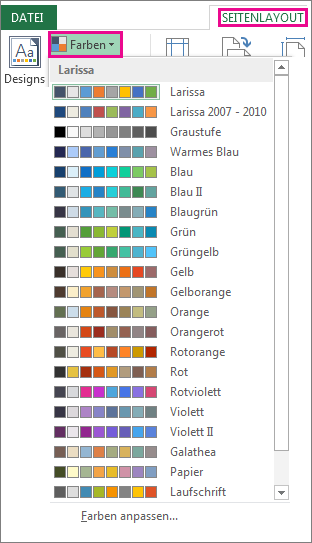
1. First create a folder on the desktop of your Mac to store screenshots. In this case we have created a folder called “Screenshots” and placed it on the desktop of our Mac.
2. Click on the Finder Icon located in the Task-bar of your Mac (See image below).
3. In the Finder Window, first click on Applications in the side-menu and then scroll down and click on the Utilities Folder (See image below)
4. In the Utilities Folder, click on Terminal.app (See image below).
5. Once the Terminal Window is open, type defaults write com.apple.screencapture location and do not press the enter key yet.
6. Next, enter a space after “location” and then drag the Screenshots Folder into the Terminal window. This will automatically enter the file path of the folder (See image below)
If you are unable to drag the folder into the Terminal window, simply enter the File path of the Screenshots Folder. Since, the Screenshots Folder is on the desktop, its File path would be Users/Username/Desktop/Screenshots. Once the File Path is enterred, hit the Enter key on the keyboard of your Mac.
7. Next, type the command: killall SystemUIServer and hit the Enter key once again.
Change Slack Download Location Mac
This will change the default screenshot location on Mac to Screenshots Folder, located on the desktop of your Mac.
Change Download Location Mac Os
Get Back to Default Screenshot Location on Mac
At anytime you can get back to the default screenshot location (Desktop) setup by following the steps below.
1. Click on the Finder Icon located in the Task-bar of your Mac (See image below).
Change Download Folder Macos
2. In the Finder Window, first click on Applications in the side-menu and then scroll down and click on the Utilities Folder (See image below)
3. In the Utilities Folder, click on Terminal.app (See image below).
4. On the terminal window, type defaults write com.apple.screencapture location /Users/Your-Username/Desktop/ and hit the enter key
Note: In the place of “Your-Username” type in the actual username of your user account on Mac.
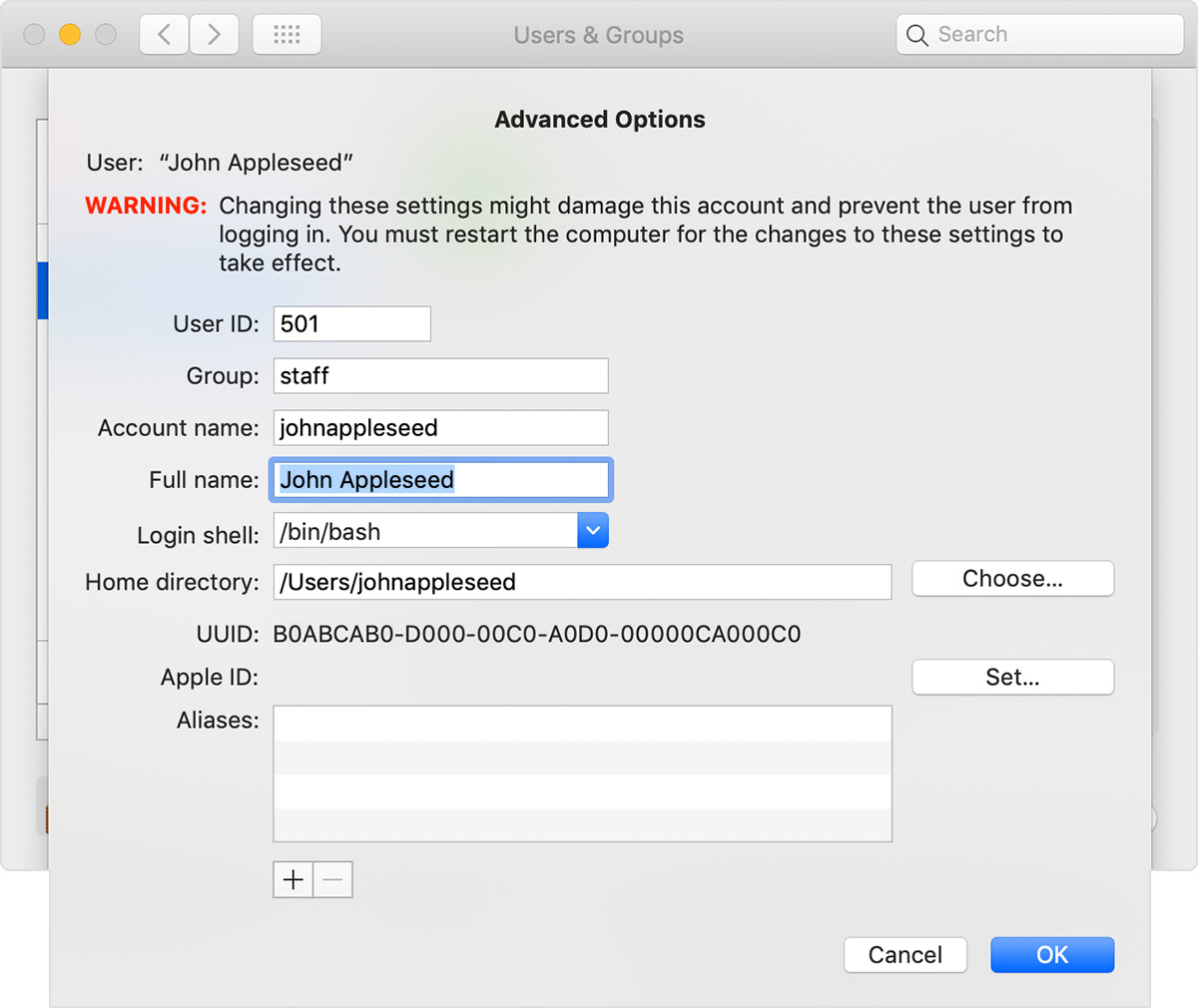
5. Next, type killall SystemUIServer and hit the Enter key on the keyboard of your Mac
Change Default Download Location Mac
This will get you back to the default setup on Mac for screenshots. All the screenshots that you take on Mac will be saved to the Desktop.
