Download System Center Endpoint Protection using the link provided. Run the Download file. At the UAC dialog, click Yes. Click Next at the Welcome screen and accept the license terms. Choose to join the Customer Experience Improvement. Turn on Windows Firewall. Our website provides a free download of McAfee Endpoint Protection for Mac 2.3. The program lies within Security Tools, more precisely Mac protection. The actual developer of this Mac application is McAfee, Inc. The following versions: 2.2 and 2.1 are the most.
The Stanford anti-malware service for Macs uses ESET Endpoint Antivirus. This program protects your computer from viruses, adware/spyware, and other malicious software.
Install ESET anti-malware
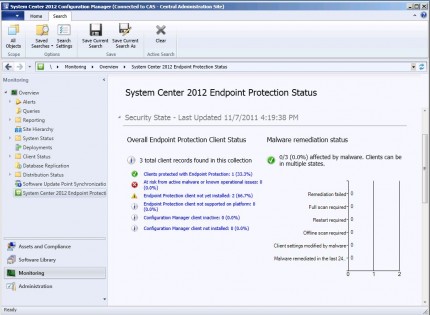

System Center 2012 Endpoint Protection
- Download and run the ESET anti-malware installer.
- When the Welcome window is displayed, click Continue.
- If you are prompted to select a destination, choose your hard drive as the destination to install ESET and then click Continue.
- Click Install to start the installation.
- Enter your administrator name and password for your computer and then click Install Software.
Note: The installation can take a minute or two. - When the software has finished installing, click Close.
- If your computer is running macOS High Sierra (v. 10.13) or later: a System Extension Blocked message displays. Click Open Security Preferences.
- macOS High Sierra (v. 10.13) or later users: If you see a notification that says your computer is not protected, click Open System Preferences and allow the system extension by following the System Preferences step below. Then, click Restart to restart your computer.
Note: See ESET system extension blocked in macOS High Sierra (10.13) and later for step-by-step instructions. - The System Preferences > Security & Privacy panel opens with the General tab selected. Click Allow. (You may need to click the padlock icon at the bottom of the screen in order to make this change.)
This setting is only available for 30 minutes after installing ESET. - If a notification screen states that system software was blocked from loading, select the checkboxes and click OK.
- macOS High Sierra (v. 10.13) users: You may be prompted to activate ESET with a license key. Close the window; ESET will work normally.
- macOS Mojave (10.14) users: you will see a notification saying that your computer is not fully protectected.
- Click Open System Preferences and click the Privacy tab.
- Click Full Disk Access and the + icon to add ESET Endpoint Antivirus to the Allow list.
- Do not restart your computer in this step. Exit System Preferences first and then restart your computer.
Note: See Allow your ESET product access to user protected data on macOS 10.14 Mojave for step-by-step instructions. - The ESET anti-malware icon appears in the upper-right corner of your screen.
Scan your computer
System Center Endpoint Protection Update
ESET constantly monitors system activity and automatically scans files that have been downloaded from the web or email. However, you may want to run an initial scan when you first install ESET.
- Click the ESET icon in the upper-right area of your screen and then click Open ESET Endpoint Antivirus.
- In the Computer scan tab, click either Smart scan for a default scan, or click Custom scan to set your own parameters.
