Join the DZone community and get the full member experience.
- Download Mysql For Mac Os X Yosemite
- Mysql Download For Mac Os X 10.10.5
- Install Mysql On Mac Os
- Mysql For Mac Os
The MySQL download can be found here. Download the Mac OS X 10.10 (x86, 64-bit), DMG Archive. When download is complete, open the installation packages by double-clicking the package icon. There will be a pop-up window that provides a temporary password for MySQL’s “root” user. This password will be a slew of random characters that is crucial to getting MySQL up and running smoothly. Firefox version 78 is the last supported Firefox version for Mac users of OS X 10.9 Mavericks, OS X 10.10 Yosemite and OS X 10.11 El Capitan. These users will be moved to the Firefox Extended Support Release (ESR) channel by an application update. This will provide security updates until the next ESR update in July 2021, after which the affected users will no longer receive security updates.
It's that time again; Apple has shipped a new version of OS X, 10.10 Yosemite. Apple ships PHP 5.5.14 with Yosemite and this is how to set it up from a clean install.
However, if you don't want to use the built-in PHP or want to use version 5.6, then these are some alternatives:
- PHP 5.3/5.4/5.5 for OS X 10.6/10.7/10.8/10.9/10.10 as binary package by Liip
- Homebrew has PHP.
- Zend Server 7.x (Paid for)
Let's get started…
Homebrew
Homebrew is a package manager for OS X. Install it, as we'll need it later.
You'll also need the Xcode command line tools – at least version 6.1. Usually you would install using
xcode-select --install, however, as of this writing Xcode 6.1 isn't available on the Mac App Store, so use this direct link. Don't forget to start up Xcode…
Note: if /usr/include doesn't exist, then you need to do:
MySQL
- Download the 'Mac OS X 10.9 (x86, 64-bit), DMG Archive' from mysql.com and install the pkg.
- Open the pref pane and start the MySQL Server.
- Update the path by editing ~/.bash_profile and add:
at top of file.
- Set up MySQL root password:
Clear the history file by typing history -c so that {new-password} isn't in plain text on the disk.
- Now ensure that the mysql.sock file can be found by PHP:
- Ensure that MySQL is running
- sudo mkdir /var/mysql
- sudo ln -s /tmp/mysql.sock /var/mysql/mysql.sock
Apache
In Yosemite, Apache 2.4.9 is installed. We just have to use the command line to start and stop it.
One change compared to 2.2.x worth noting is that we now need the Require all granted directive in our virtual host definitions in place of Allow from all. Read the upgrading documentation for more information.
- cd /etc/apache2
- Edit /etc/apache2/httpd.conf
- To enable PHP and rewriting in Apache, remove the leading # from these two lines:
- Find the <Directory '/Library/WebServer/Documents'>section and change:
AllowOverride None to AllowOverride All so that .htaccess files will work
and Options FollowSymLinks Multiviews to Options FollowSymLinks Multiviews Indexes so that we can view directory listings.
- Restart Apache: sudo apachectl restart
- Give yourself permissions to the /Library/WebServer/Documents/ folder using the terminal commands:
- sudo chgrp staff /Library/WebServer/Documents
- sudo chmod g+rws /Library/WebServer/Documents
- sudo chmod g+rw /Library/WebServer/Documents/*
- Open Finder and navigate to /Library/WebServer/Documents/ using shift+cmd+g
- Create a new folder called 'orig' and place all files currently in the Documents folder into it.
- Create a new file called info.php with <?php phpinfo(); inside it.
- Use Safari to navigate to http://localhost/info.php and check that the PHP version is displayed (5.5.14 at the time of writing).
php.ini
- cd /etc
- sudo cp php.ini.default php.ini
- sudo chmod ug+w php.ini
- sudo chgrp admin php.ini
- Edit php.ini and change settings appropriately.
At a minimum, you should change:
Xdebug
Can't have a PHP development environment without xdebug! Fortunately, Yosemite ships with it ready to enable:
- Edit /etc/php.ini and add this line to the end:
- If you want to configure your xdebug settings, then add an [xdebug] section. I like these settings (use with caution…):
- Restart apache: sudo apachectl restart and check in the phpinfo that xdebug is now loaded.
Composer
Install Composer into /usr/local/bin:
- cd /usr/local/bin
- curl -sS https://getcomposer.org/installer | php
- mv composer.phar composer
PEAR
We need PEAR solely for installing PHP extensions using PECL. We just need to run the install phar file.
- cd /usr/lib/php
- sudo php install-pear-nozlib.phar
- sudo pear channel-update pear.php.net
- sudo pecl channel-update pecl.php.net
- sudo pear upgrade-all
- sudo pear config-set auto_discover 1
Compiling extensions
To compile extensions, you need the Xcode command line tools and autoconf.
brew install autoconf
Intl extension
If you need Locale:
- brew install icu4c
- sudo pecl install intl
The path to the ICU libraries and headers is: /usr/local/opt/icu4c/ - Edit /etc/php.ini and add extension=intl.so to the end.
Mcrypt extension
Firstly, install mcrypt:
- brew install mcrypt
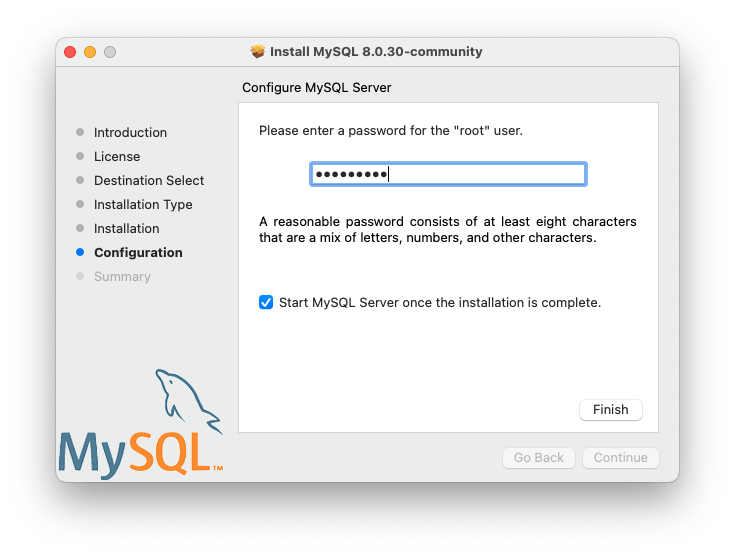
Download Mysql For Mac Os X Yosemite
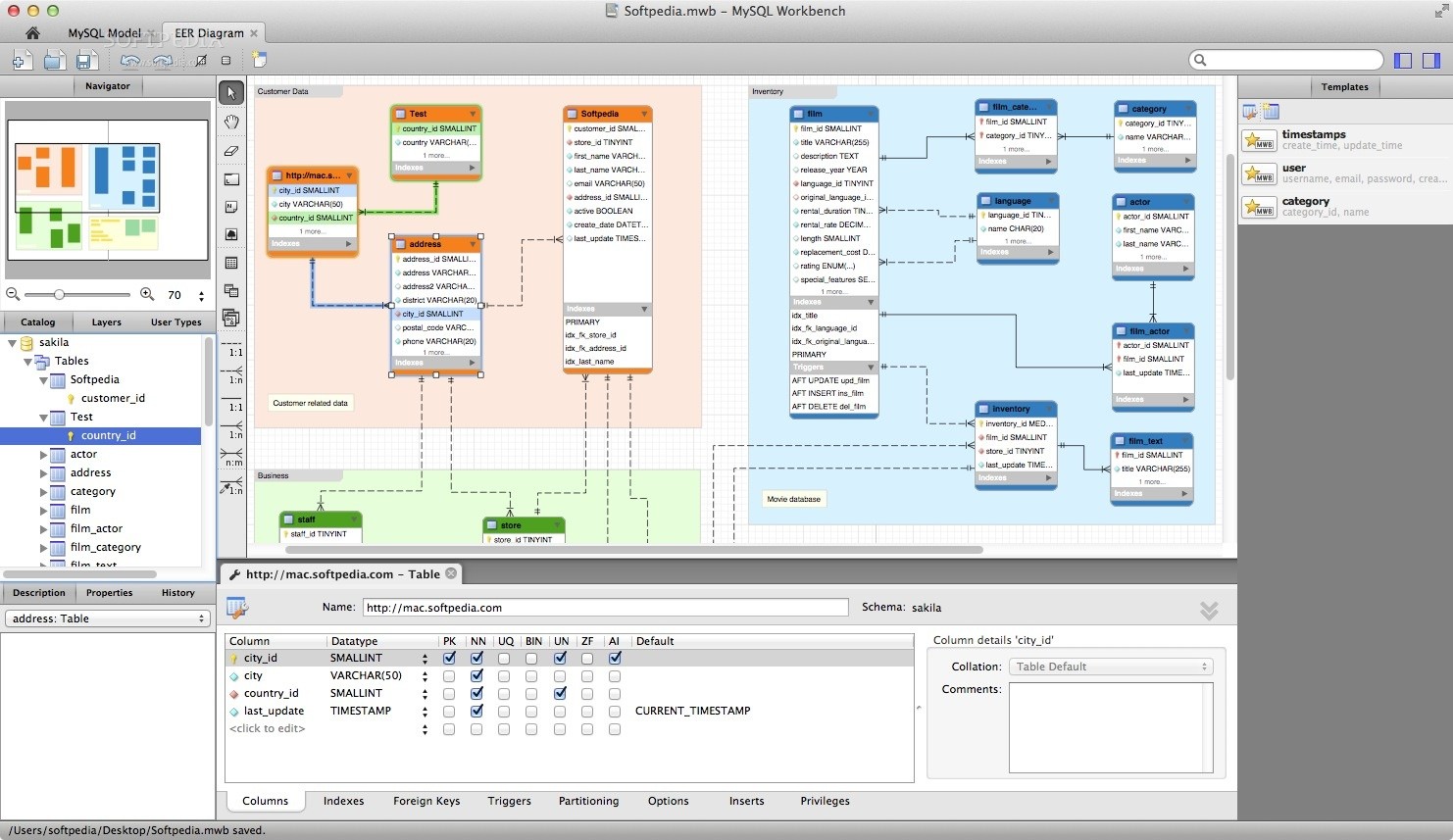
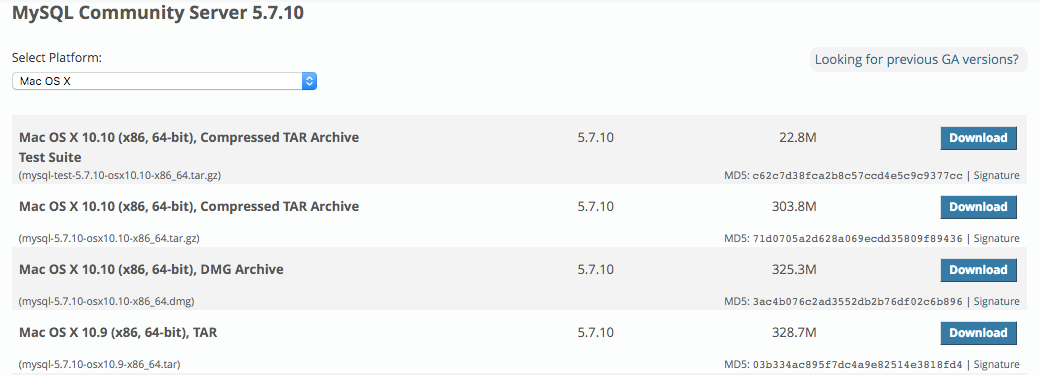
Now the PHP extension:
- brew tap homebrew/dupes
- brew tap homebrew/versions
- brew tap homebrew/php
- Edit /usr/local/Library/Taps/homebrew/homebrew-php/Abstract/abstract-php-extension.rb and patch as per this patch. (At least until this PR is accepted!)
- brew install php55-mcrypt --without-homebrew-php
- Enable:
- sudo mkdir -p /Library/Server/Web/Config/php
- sudo ln -s /usr/local/etc/php/5.5/conf.d/ext-mcrypt.ini /Library/Server/Web/Config/php/ext-mcrypt.ini
Finally, restart apache: sudo apachectl restart.
That's it! It all works on this machine, anyway :)
As I noted at the top, if you don't want to do all this yourself, there are otheroptionsavailable for PHP on OS X which may work better for you.
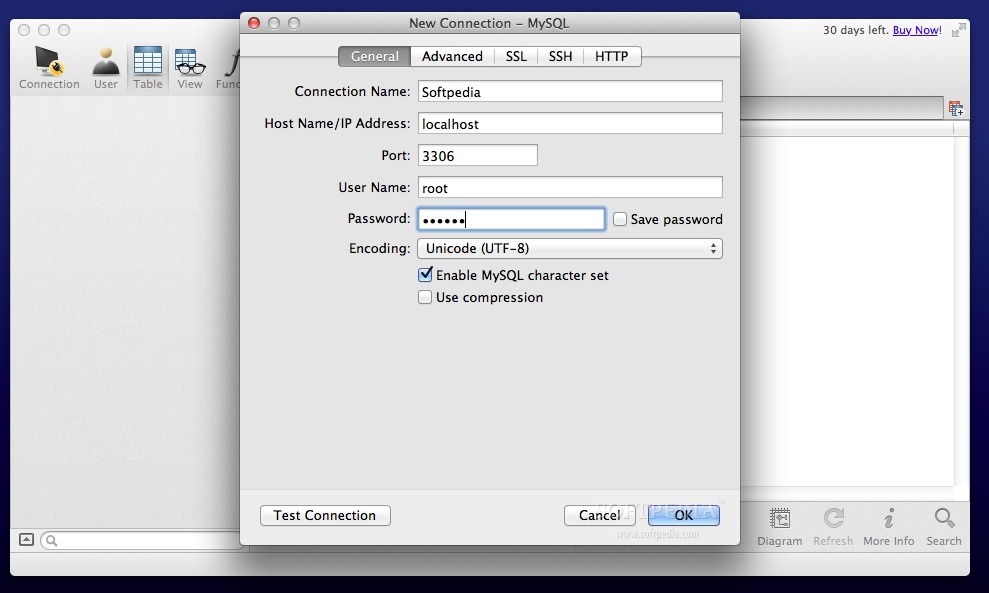
Published at DZone with permission of Rob Allen, DZone MVB. See the original article here.
Opinions expressed by DZone contributors are their own.
Get your Local Web Development Server Purring on all Fours
Getting the AMP stack running on OS X Mountain Lion 10.8 is a little different than is its predecessor OS X 10.7 Lion, here is the lowdown on getting Apache, MySQL, PHP and phpMyAdmin running on the new Apple operating system. (OSX 10.7 AMP guide is here, and OSX 10.9 Mavericks here).
Mysql Download For Mac Os X 10.10.5
If you have upgraded from a previous OS X your hosting environment will be whacked and you need to fix certain configuration files to get that environment back, in particular enabling PHP, and if you used the username/Sites document root folder in your home account you will need to add back in a user configuration file.
There is a lot of information here, but setting up your development environment is relatively easy, follow the whole guide or cherry pick what is relevant to you, there are obviously prebuilt alternatives to setting one up manually but some of these prebuilt solutions can cause other issues with conflict, version and support.
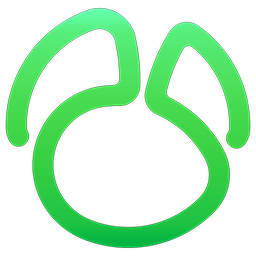
Setting Stuff Up
Apache/WebSharing
The first difference in the new OS X 10.8 is the dropping of the GUI option in System Preferences > Sharing to turn on Web Sharing, it may be gone but the webserver Apache is definitely under the hood of the OS and ready to go.
No Web Sharing Option in System Preferences
Apache is pre-installed in the OS and needs to be enabled via the command line – this needs to be done in Terminal which is found at /Applications/Utilities/Terminal
For those not familiar with the Terminal, it really isn’t as intimidating as you may think, once launched you are faced with a command prompt waiting for your commands – just type/paste in a command and hit enter, some commands give you no response – it just means the command is done, other commands give you feedback – lets get to it….
to start it
to stop it
to restart it
To find the Apache version
The version installed in Mountain Lion is Apache/2.2.22
After starting Apache – test to see if the webserver is working in the browser – http://localhost – you should see the “It Works!” text.
If you want a GUI point and click web sharing toggle switch in System Preferences, this is one from clickontyler. Some people have had issues with this sys pref so use at your own decision.
Document Root
Document root is the location where the files are shared from the file system and is similar to the traditional names of ‘public_html’ and ‘htdocs’, OSX has historically had 2 web roots one at a system level and one at a user level – you can set both up or just run with one, the user level one allows multiple acounts to have their own web root whilst the system one is global for all users. It seems there is less effort from Apple in continuing with the user level one but it still can be set up with a couple of extra tweaks.
System Level Web Root
– the default system document root is still found at –
http://localhost/
The files are shared in the filing system at –
User Level Root
Interestingly the user document root level is missing the ‘~/Sites’ folder in the User account on a clean installation, you need to make a “Sites” folder at the root level of your account and then it will work. Upgrading from a previous OS X version preserves the Sites folder but removes the ability to web serve from it – this is where you need to add in a ‘username.conf’ file.
Create a Sites folder at the account root level
Check that you have a “username.conf” filed under:
If you don’t (very likely), then create one named by the short username of the account with the suffix .conf, it’s location and permissions/ownership is best tackled by using the Terminal, the text editor ‘nano’ would be the best to deal with this.
Launch Terminal, (Applications/Utilities), and follow the commands below, first one gets you to the right spot, 2nd one cracks open the text editor on the command line (swap ‘username‘ with your account’s shortname, if you don’t know your account shortname type ‘whoami’ the Terminal prompt):
Then add the content below swapping in your ‘username’ in the code below:
Adding in the ‘FollowSymlinks’ will allow you to have no issues when hosting WordPress sites with in your Sites folders.
Permissions on the file should be:
If not you need to change…
Restart Apache for the new file to be read:
Install Mysql On Mac Os
Then this user level document root will be viewable at:
http://localhost/~username/
Overide .htaccess
If you are going to use the document root at /Library/WebServer/Documents it is a good idea to allow any .htaccess files used to override the default settings – this can be accomplished by editing the httpd.conf file at line 217 and setting the AllowOverride to All and then restart Apache. This is already taken care of at the Sites level webroot by following the previous step.
PHP
PHP 5.3.15 is loaded in OSX 10.8 Mountain Lion and needs to be turned on by uncommenting a line in the httpd.conf file.
Use “control” + “w” to search and search for ‘php’ this will land you on the right line then uncomment the line (remove the #):
Write out and Save using the nano short cut keys at the bottom ‘control o’ and ‘control x’
Re-load apache to kick in
To see and test PHP, create a file name it “phpinfo.php” and file it in your document root with the contents below, then view it in a browser.
MySQL
MySQL is again a missing component in OS X 10.8 and needs to be dowloaded from the MySQL site use the Mac OS X ver. 10.7 (x86, 64-bit), DMG Archive version (works fine on 10.8).
When downloading you don’t have to sign up, look for » No thanks, just take me to the downloads! – go straight to the download mirrors and download the software from a mirror which is closest to you.
Once downloaded install the 3 components. You may need to adjust the Security and Privacy System Pref to allow installs of 3rd party apps because of the new security feature of Mountain Lion known as the ‘Gatekeeper’, which keeps unscrupulous installer packages at bay.
To get around this without changing the global preferences (better!) right click or command click the .pkg installer to bring up the contextual menu and select open, then you get the warning – then click Open.
Install all 3…
The first is the MySQL software, the 2nd item allows MySQL to start when the Mac is booted and the third is a System Preference that allows start/stop operation and a preference to enable it to start on boot.
You can start the MySQL server from the System Preferences or via the command line
To find the MySQL version from the terminal, type at the prompt:
This also puts you in to an interactive dialogue with mySQL, type q to exit.
After installation, in order to use mysql commands without typing the full path to the commands you need to add the mysql directory to your shell path, (optional step) this is done in your “.bash_profile” file in your home directory, if you don’t have that file just create it using vi or nano:
The first command brings you to your home directory and opens the .bash_profile file or creates a new one if it doesn’t exist, then add in the line above which adds the mysql binary path to commands that you can run. Exit the file with type “control + x” and when prompted save the change by typing “y”. Last thing to do here is to reload the shell for the above to work straight away.
You will get the version number again, just type “q” to exit.
Set the MySQL root password
Note that this is not the same as the root or admin password of OSX – this is a unique password to the mysql root user, use one and remember/jot down somewhere what it is.
Use the single ‘quotes’ surrounding the password
phpMyAdmin
phpMyAdmin is installed pretty much the same way as before.
Fix the 2002 socket error first –
Download phpMyAdmin, the english.tar.gz package, uncompress and move the folder with its contents into the document root level renaming folder to ‘phpmyadmin’.
Make the config folder
Mysql For Mac Os
Change the permissions
Run the set up in the browser
http://localhost/~username/phpmyadmin/setup/ orhttp://localhost/phpmyadmin/setup/
You need to create a new localhost mysql server connection, click new server.
Switch to the Authentication tab and set the local mysql root user and the password.
Add in the username “root” (maybe already populated, add in the password that you set up earlier for the MySQL root user set up, click on save and you are returned to the previous screen.
(This is not the OSX Admin or root password – it is the MySQL root user).
Make sure you click on save, then a config.inc.php is now in the /config directory of phpmyadmin directory, move this file to the root level of /phpmyadmin and then remove the now empty /config directory.
Now going to http://localhost/~username/phpmyadmin/ will now allow you to interact with your MySQL databases.
To upgrade phpmyadmin just download the latest version and copy the older ‘config.inc.php‘ from the existing directory into the new folder and replace – backup the older one just in case.
If you need virtual hosts configured I have added a separate guide on how to set these up in the Apache config files.
Permissions
To run a website with no permission issues it is best to set the web root and its contents to be writeable by all, since it’s a local development it should’nt be a security issue.
Lets say that you have a site in the User Sites folder at the following location ~/Sites/testsite you would set it to be writeable like so:
If you are concerned about security then instead of making it world writeable you can set the owner to be Apache _www but when working on files you would have to authenticate more as admin you are “not” the owner, you would do this like so:
This will set the contents recursively to be owned by the Apache user.
If you had the website stored at the System level Document root at say /Library/WebServer/Documents/testsite then it would have to be the latter:
So I think it’s worth setting up the User level root as there is less authentication!
That’s it! You now have the native AMP stack running ontop of the tamed Mountain Lion.
Video Guide
Here are video guides which covers most (not .htaccess or permissions) of the above in case you get stuck at various stages
Setting up the Sites web root folder
